Use cases
- Add PDF attachment to email
- Add download link to email
- Using barcodes and QR codes
- Display product image in items table
- Display product SKU barcode or QR code in items table
- Display Purchase Order information
Add PDF attachment to email
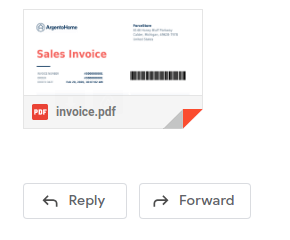
To attach PDF to sales emails, enable the setting in the module configuration:
Stores > Configuration > Swissup > PDF Invoices > Order/Invoice/Shipment/Credit Memo > Send PDF as an attachment in the email
Add download link to email
Please note that download link won’t work when
Sales > Sales Emails > General Settings > Asynchronous sendingis enabled.
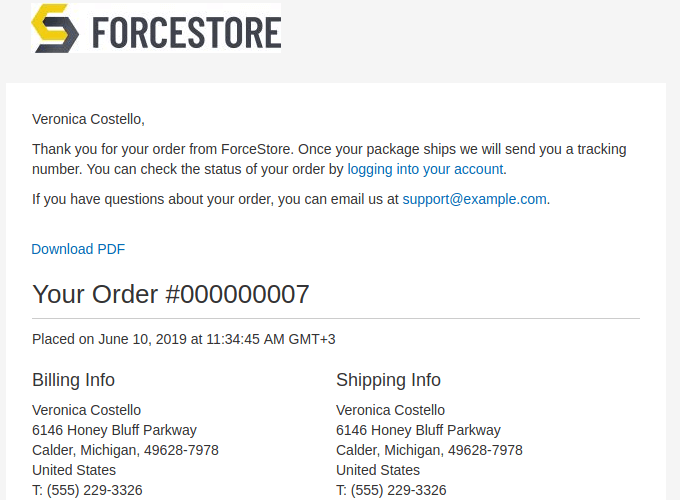
To display download PDF link in emails, edit email template under Marketing > Email Templates and add the following code:
For Magento 2.3.6+/2.4.0+:
-
for order PDF
{{block class="Swissup\PdfInvoice\Block\Email\Documents" area="frontend" order_id=$order_id}} -
for invoice PDF
{{block class="Swissup\PdfInvoice\Block\Email\Documents" area="frontend" invoice_id=$invoice_id order_id=$order_id}} -
for shipment PDF
{{block class="Swissup\PdfInvoice\Block\Email\Documents" area="frontend" shipment_id=$shipment_id order_id=$order_id}} -
for credit memo PDF
{{block class="Swissup\PdfInvoice\Block\Email\Documents" area="frontend" creditmemo_id=$creditmemo_id order_id=$order_id}}
For older Magento versions:
-
for order PDF
{{block class="Swissup\PdfInvoice\Block\Email\Documents" area="frontend" order=$order}} -
for invoice PDF
{{block class="Swissup\PdfInvoice\Block\Email\Documents" area="frontend" order=$order invoice=$invoice}} -
for shipment PDF
{{block class="Swissup\PdfInvoice\Block\Email\Documents" area="frontend" order=$order shipment=$shipment}} -
for credit memo PDF
{{block class="Swissup\PdfInvoice\Block\Email\Documents" area="frontend" order=$order creditmemo=$creditmemo}}
Using barcodes and QR codes
You can use barcodes and QR codes in PDF templates.
Barcodes
Barcode can be added with barcode tag:
<barcode code="978-0-9542246-0" type="EAN13" text="1" size="1" height="1" />
| Attribute | Description |
|---|---|
| code | Specifies the code to translate to a barcode (required) |
| type | Specifies the type of barcode (default: EAN13) |
| text | Specifies whether to show the code at the top of an EAN13 barcode (default: 0) |
| size | Specifies the size of the barcode (default: 1) |
| height | Specifies the height of the barcode (default: 1) |
You can find available barcode types and examples on mPDF barcode manual
QR codes
QR code can be added with barcode tag with type="QR" attribute:
<barcode code="Your message\ngoes here" type="QR" size="0.8" error="M" disableborder="1" />
| Attribute | Description |
|---|---|
| error | Specifies QR code error level: L, M, Q, H (default: L) |
| disableborder | Display QR code without border (default: 0) |
QR code code can contain \n or \r\n sequences
that will be converted to LF or CRLF characters.
If you get error when using QR code, make sure you have
mpdf/qrcodeinstalled.It can be installed with the following SSH command:
composer require mpdf/qrcode
Display product image in items table
To display product image in items table in PDF, add image="1" param to items code:
{{layout area="frontend" handle="sales_email_order_invoice_items" invoice_id=$invoice_id order_id=$order_id image="1"}}
Display product SKU barcode or QR code in items table
To display product sku QR code in items table in PDF, add barcode="QR" param to items code:
{{layout area="frontend" handle="sales_email_order_invoice_items" invoice_id=$invoice_id order_id=$order_id barcode="QR"}}
You can use all supported barcode types, e.g. barcode=”QR” or barcode=”C39”.
Display Purchase Order information
A purchase order (PO) is one of default Magento payment methods. You can read more about it at Magento docs.
To display PO number use code below:
{{depend order.getPayment().getPoNumber()}}
<div><strong>{{trans "Purchase Order Number"}}</strong> {{var order.getPayment().getPoNumber()|raw}}</div>
{{/depend}}
