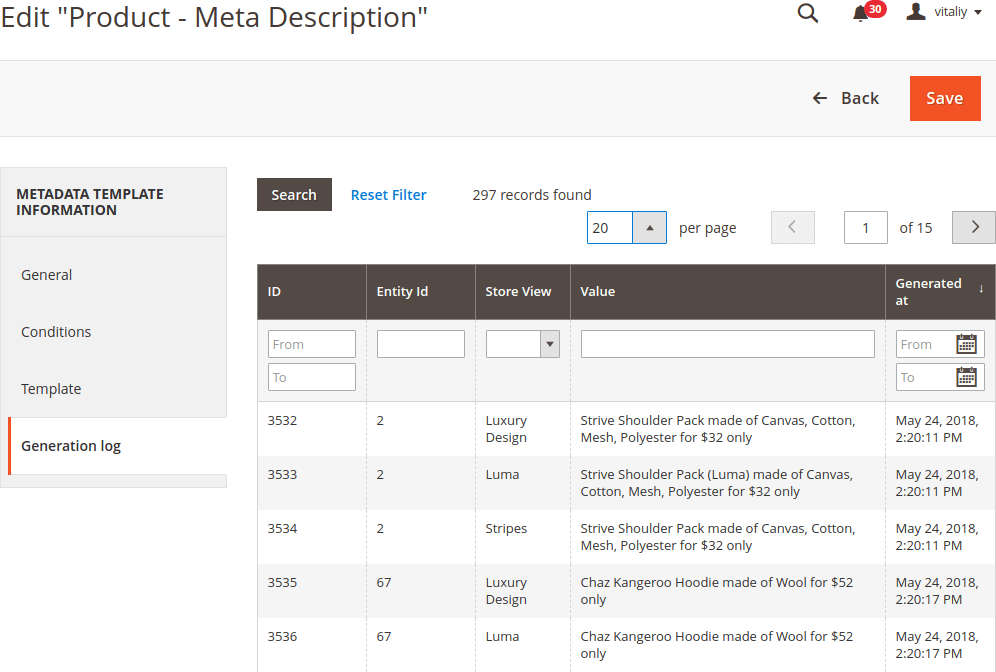Manage Templates
Log in store admin. Navigate to Swissup ➔ Metadata Templates under ‘SEO Suite’ section.
Create template
Click on button New Template in top right corner to create new template.
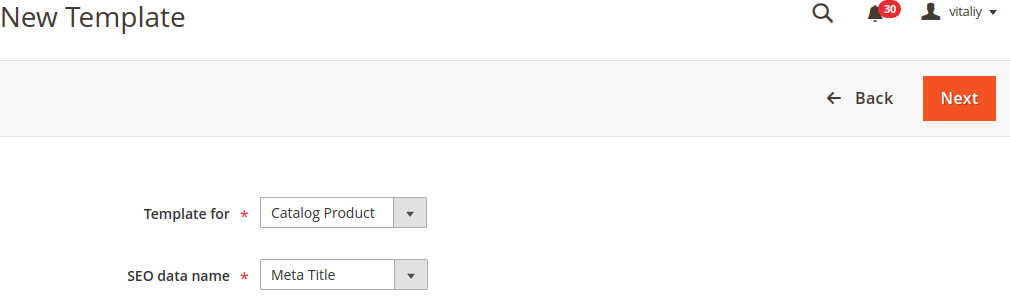
You need to choose is it be template for product or for category in dropdown
Template for. And in dropdown SEO Data Name you need to select is it template for meta title, meta description or meta keywords. Then press
Next.
At new form you have three tabs:
General tab
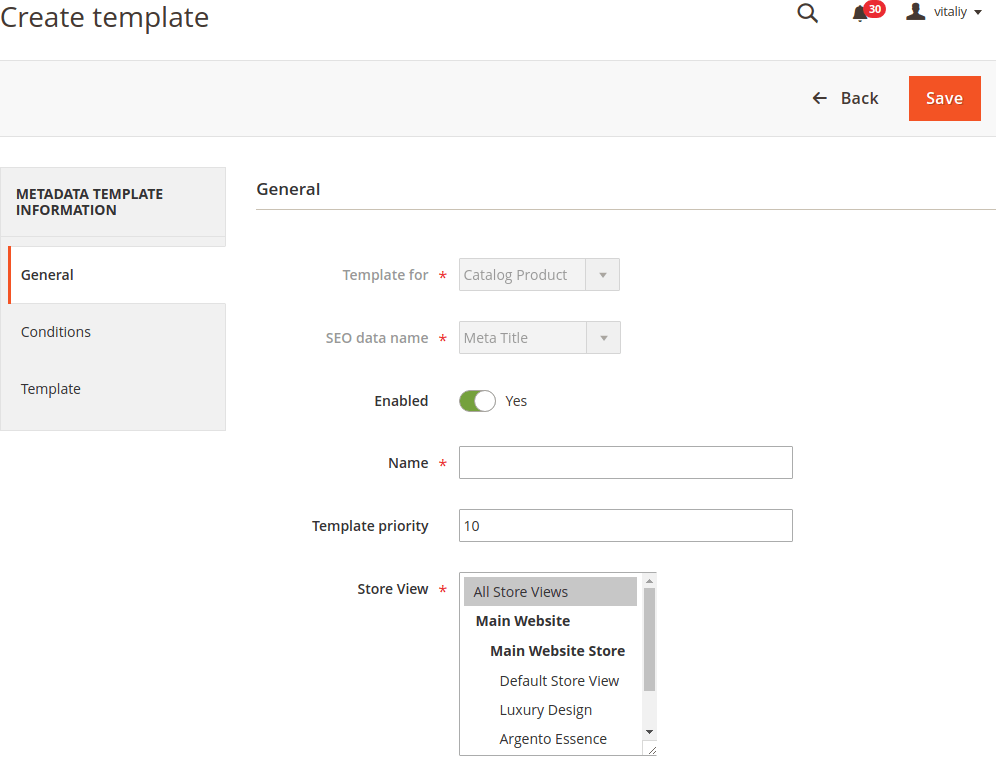
You need to specify template name and store views for which you want to apply this template.
Template priority specifies order of appling templates for product/category. Template with highest priority will be used to generate metadata when product/category matches conditions of multiple templates.
Conditions tab
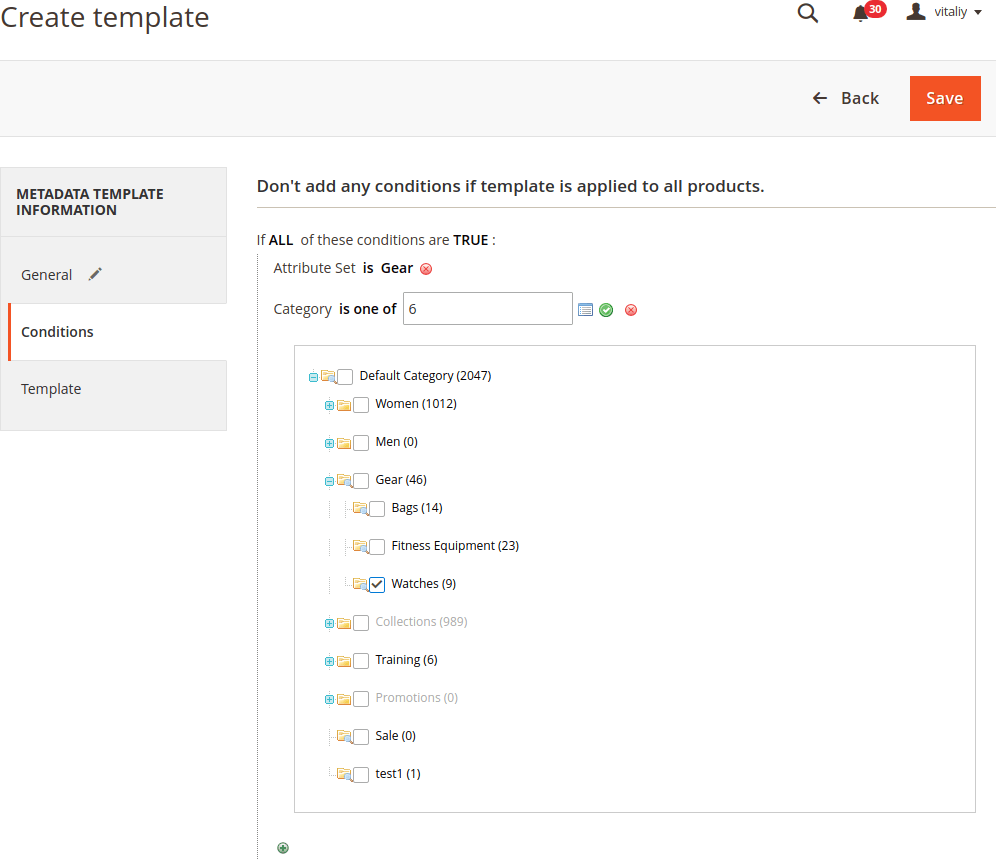
You can add a set of conditions to determine products or categories for which template will be applied.
Template tab
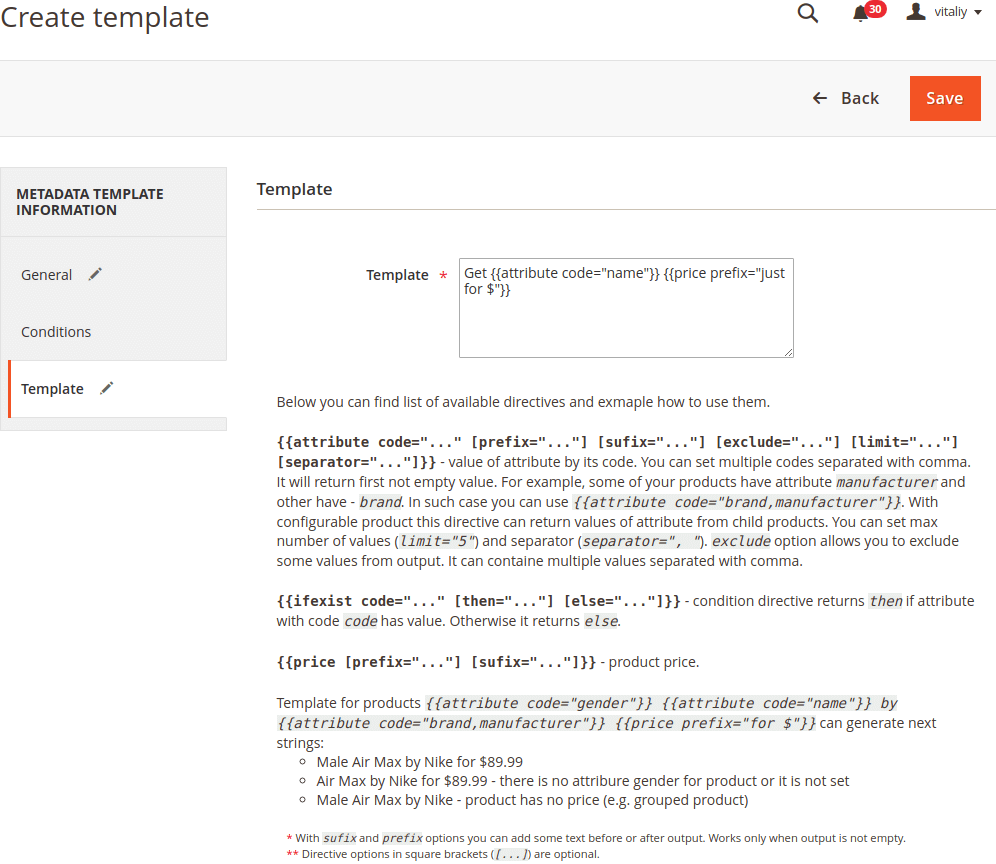
Here you type template string that Magento will use to generate metadata.
When you finish creating template click Save button.
Below you can find list of allowed directives for metadata templates.
Directives for product template
{{attribute code="…" [prefix="…"] [sufix="…"] [exclude="…"] [limit="…"] [separator="…"] [max_length="…" [break_words="…" etc="…"]]}} - value of attribute by its code. You can set multiple codes separated with comma. It will return first not empty value. For example, some of your products have attribute manufacturer and other have - brand. In such case you can use {{attribute code="brand,manufacturer"}}. With configurable product this directive can return values of attribute from child products. You can set max number of values (limit="5") and separator (separator=", "). exclude option allows you to exclude some values from output. It can containe multiple values separated with comma.
max_length sets max length in characters for output. By default it respects words and doesn’t cut them. break_words="1" will force to cut words. etc sets trailing string that will be added after output truncate.
{{ifexist code="…" [then="…"] [else="…"]}} - condition directive returns then if attribute with code code has value. Otherwise it returns else.
{{price [prefix="…"] [sufix="…"]}} - product price.
Directives for category template
{{attribute code="…" [prefix="…"] [sufix="…"] [exclude="…"] [limit="…"] [separator="…"] [max_length="…" [break_words="…" etc="…"]]}} - value of category attribute by its code (name, description, url_key, meta_title, meta_key, meta_decription and some others). To get category name use directive {{attribute code="name"}}. To get category description {{attribute code="description" max_length="150" break_words="1"}}.
max_length sets max length in characters for output. By default it respects words and doesn’t cut them. break_words="1" will force to cut words. etc sets trailing string that will be added after output truncate.
{{ifexist code="…" [then="…"] [else="…"]}} - condition directive returns then if attribute with code code has value. Otherwise it returns else.
{{products attribute="…" [prefix="…"] [sufix="…"] [exclude="…"] [limit="…"] [separator="…"]}} - get values of attribute with code attribute from category products. You can set max number of values (limit) and separator (separator). With exclude option you can exclude some values from output.
{{subcats [prefix="…"] [sufix="…"] [exclude="…"] [limit="…"] [separator="…"]}} - get get subcategories for category. You can set max number of subcategories to output (limit) and separator (separator). With exclude option you can exclude some subcategories from output by their names.
{{minprice [prefix="…"] [sufix="…"]}} - mininal price among all category products.
Comment
With sufix and prefix options you can add some text before or after
output. Works only when output is not empty.
Directive options in square brackets ([…]) are optional. You should not
use square brackets in directive.
Edit template
Click on the template you want to edit in manage templates grid. After that you’ll see a form identical to form described in Create template paragraph.
Existing templates have additional tab Generation Log. You can find results of processing current template in this tab.