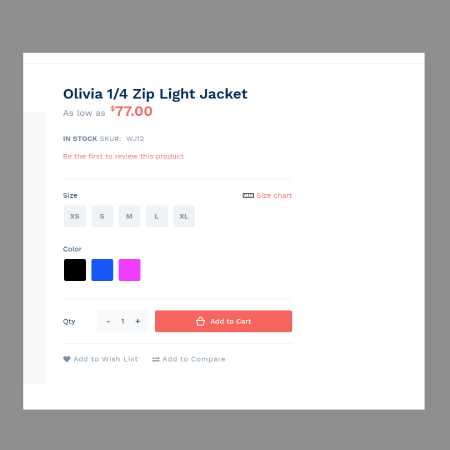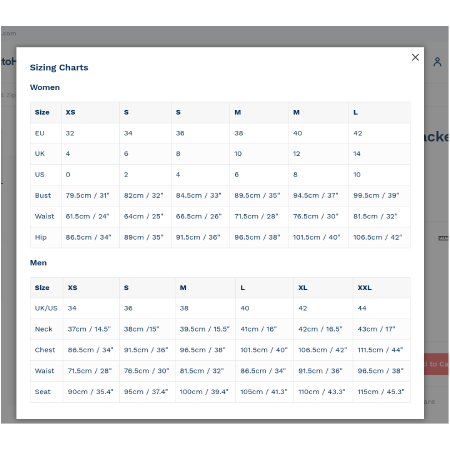Adding the Sizing Chart
Adding a sizing chart button to your website or application can greatly enhance the user experience, providing quick access to essential sizing information for products. Here’re the steps to seamlessly integrate a sizing chart button into your product pages.
Create CMS Block
Go to Content > CMS Blocks section of your admin and create the Sizing Chart block:
- Name:
Sizing chart - ID:
sizing_chart -
Add “html content” to PageBuilder with a following code:
<div data-role="sizing-chart" style="display: none;"> <h3 style="margin: -10px 0 20px;">Sizing Charts</h3> <h4>Women</h4> <table class="table-grid table-striped"> <thead> <tr> <th>Size</th> <th>XS</th> <th>S</th> <th>S</th> <th>M</th> <th>M</th> <th>L</th> </tr> </thead> <tbody> <tr> <td>EU</td> <td>32</td> <td>34</td> <td>36</td> <td>38</td> <td>40</td> <td>42</td> </tr> <tr> <td>UK</td> <td>4</td> <td>6</td> <td>8</td> <td>10</td> <td>12</td> <td>14</td> </tr> <tr> <td>US</td> <td>0</td> <td>2</td> <td>4</td> <td>6</td> <td>8</td> <td>10</td> </tr> <tr> <td>Bust</td> <td>79.5cm / 31"</td> <td>82cm / 32"</td> <td>84.5cm / 33"</td> <td>89.5cm / 35"</td> <td>94.5cm / 37"</td> <td>99.5cm / 39"</td> </tr> <tr> <td>Waist</td> <td>61.5cm / 24"</td> <td>64cm / 25"</td> <td>66.5cm / 26"</td> <td>71.5cm / 28"</td> <td>76.5cm / 30"</td> <td>81.5cm / 32"</td> </tr> <tr> <td>Hip</td> <td>86.5cm / 34"</td> <td>89cm / 35"</td> <td>91.5cm / 36"</td> <td>96.5cm / 38"</td> <td>101.5cm / 40"</td> <td>106.5cm / 42"</td> </tr> </tbody> </table> <h4>Men</h4> <table class="table-grid table-striped"> <thead> <tr> <th>Size</th> <th>XS</th> <th>S</th> <th>M</th> <th>L</th> <th>XL</th> <th>XXL</th> </tr> </thead> <tbody> <tr> <td>UK/US</td> <td>34</td> <td>36</td> <td>38</td> <td>40</td> <td>42</td> <td>44</td> </tr> <tr> <td>Neck</td> <td>37cm / 14.5"</td> <td>38cm /15"</td> <td>39.5cm / 15.5"</td> <td>41cm / 16"</td> <td>42cm / 16.5"</td> <td>43cm / 17"</td> </tr> <tr> <td>Chest</td> <td>86.5cm / 34"</td> <td>91.5cm / 36"</td> <td>96.5cm / 38"</td> <td>101.5cm / 40"</td> <td>106.5cm / 42"</td> <td>111.5cm / 44"</td> </tr> <tr> <td>Waist</td> <td>71.5cm / 28"</td> <td>76.5cm / 30"</td> <td>81.5cm / 32"</td> <td>86.5cm / 34"</td> <td>91.5cm / 36"</td> <td>96.5cm / 38"</td> </tr> <tr> <td>Seat</td> <td>90cm / 35.4"</td> <td>95cm / 37.4"</td> <td>100cm / 39.4"</td> <td>105cm / 41.3"</td> <td>110cm / 43.3"</td> <td>115cm / 45.3"</td> </tr> </tbody> </table> </div> <script type="text/javascript"> require([ 'Magento_Ui/js/lib/view/utils/async', 'Magento_Ui/js/modal/modal', 'mage/translate' ], function ($, modal) { 'use strict'; $.async('[data-role=swatch-options] .swatch-attribute.size .swatch-attribute-label', function (element) { var html = [ '<a href="#" data-action="view-sizing-chart" class="option-help-text">', '<svg width="25" height="10" viewBox="0 0 25 10" fill="none" xmlns="http://www.w3.org/2000/svg">', '<path stroke="#000" stroke-width="1.5" d="M1 1h23v8H1z"></path><path stroke="#000" d="M12.5 1v6M4.5 1v4M16.5 1v4M8.5 1v4M20.5 1v4"></path>', '</svg>', $.mage.__('Size chart'), '</a>' ].join(''); $(element).append(html); modal({ responsive: true, trigger: '[data-action=view-sizing-chart]', buttons: [] }, $('[data-role=sizing-chart]').show() ); }); }); </script> <style> .product-info-main .product-options-wrapper .swatch-attribute-label { display: flex; justify-content: space-between; } .product-info-main .product-options-wrapper .swatch-attribute-label svg { margin-right: 5px; } </style>
Create Widget
Go to Content > Widgets section of your admin and create the Sizing Chart widget:
- Type:
CMS Static Block - Widget title:
Sizing Chart - Layout Updates:
Configurable product -
Container:
Before Page Footer - Widget Options: Choose your “Sizing Chart” CMS block
Done
Clear the store cache and refresh your store product page.
If everything was applied correctly - you’ll get the Sizing chart link with a pretty icon.
To improve the button styling you may add your CSS directly to CMS block content in
<style>tag