Use cases
Add block into sales email
You can add soldtogether blocks to the sales email template.
Via interface
Open email template in Magento Admin. Click “Insert Variable…“. Under Template Variables section soldtogether blocks.
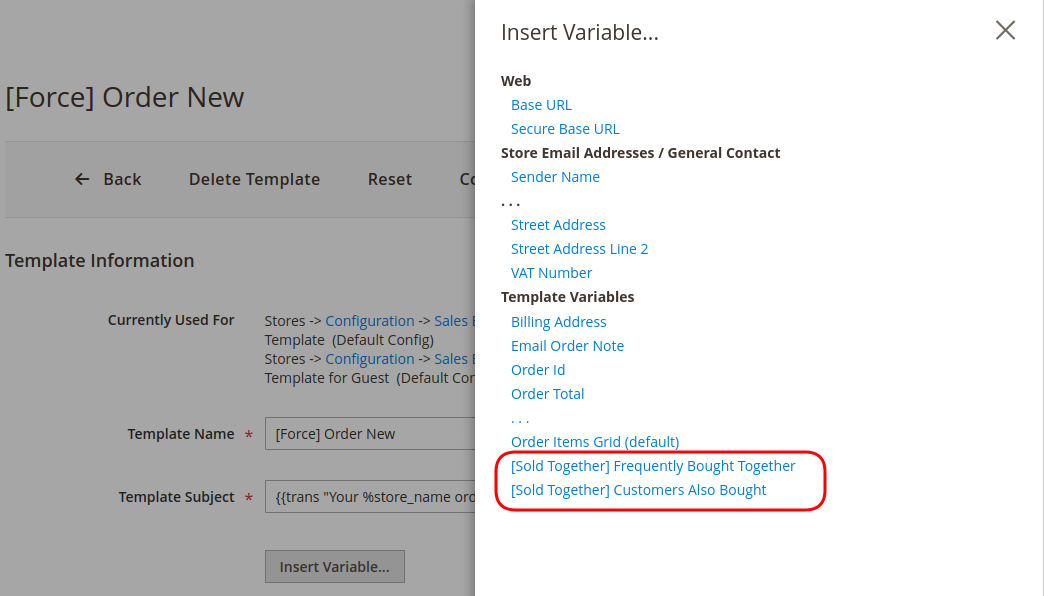
If you can’t find blocks in variable list then perhaps current email template doesn’t support them. But you can always try insert block manualy.
Manually
Frequently Bought Together
{{layout handle="swissup_soldtogetheremail_order" order_id=$order_id products_count="3" area="frontend"}}
handle and area are required parameters. Please don’t change them.
order_id - Magento internal order ID. It is available via $order_id variable in sales emails.
products_count - number of products to promote.
can_use_random - flag to show random products when there are no assigned products to promote. Use can_use_random="1".
Customers Also Bought
{{layout handle="swissup_soldtogetheremail_customer" order_id=$order_id products_count="3" area="frontend"}}
handle and area are required parameters. Please don’t change them.
order_id - Magento internal order ID. It is available via $order_id variable in sales emails.
products_count - number of products to promote.
can_use_random - flag to show random products when there are no assigned products to promote. Use can_use_random="1".
Show blocks in tabs
You can display blocks in tabs when using our free EasyTabs module. First, create a new tab with Block Type: Custom Block. Then fill the Tab Options fields.
Customers also buy block setting:
| Field | Value |
|---|---|
| Block | Swissup\SoldTogether\Block\Customer |
| Template | Swissup_SoldTogether::product/carousel.phtml |
| Unset | soldtogether.product.customer |
Bought Together block setting
| Field | Value |
|---|---|
| Block | Swissup\SoldTogether\Block\Order |
| Template | Swissup_SoldTogether::product/order.phtml |
| Unset | soldtogether.product.order |
